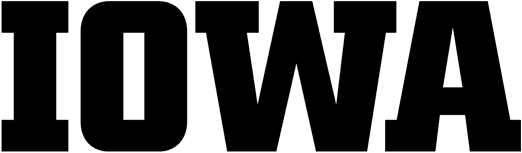The One Button Studio is a user-friendly way for capturing high-quality video and audio.
Five Simple Steps
- Load your background or PowerPoint slides on to the presentation computer (if applicable) and position the presentation screen in shot.
- Plug your own flash drive into the USB puck next to the tablet to activate the lights and camera. Lights and the camera may be adjusted using via the settings icon on the tablet.
- Start recording by touching the recording button on the tablet screen.
- Stop recording by pressing the same button.
- When the tablet indicates it is safe to do so, remove your flash drive.
Location & Access
The One Button Studio in the Main Library is located on the west side of the first floor. Please see staff at the Main Library Service Desk to access the One Button Studio during your reservation (see below).
Individuals with disabilities are encouraged to use the One Button Studio and Extron Studio Station. If you are a person with a disability who requires a reasonable accommodation in order to use the studio, please contact the ITS Help Desk in advance.
Support
Service Desk staff can provide basic instruction for using the Studio and have flash drives available on request. Staff can perform basic troubleshooting however may have to refer technical issues to the ITS Help Desk.
The studio is not a production space. If you plan to edit your video, you’ll need to find other equipment and software.
Reservations
Reserve the Main Library’s One Button Studio Online
- Log on with your HawkID and password via office365.uiowa.edu and open the Outlook app then open your Outlook Calendar.
- Click on new event in the upper left corner of the calendar.
- Add title of event in the add a title field.
- Add people in invite attendees field.
- Set date and time for which you wish to reserve the One Button Studio (make sure to include start and end times). Confirm time zone CST. Reservations made using the REPEAT option will be declined.
- Click search for a room or a location and choose Browse with Room Finder.
- In the Room Finder window under Building enter Lib Resources and choose ERM-LIB-OBS (Note: If ERM-LIB-OBS is not listed the studio is already reserved. Adjust the time and date of the reservation and try again.)
- Confirm the attendees list, start time and length and the selected room. Then select save in the appointment form.
- Wait for room verification via email. Reservations made using the REPEAT option will be declined.
- Please check verification email to ensure your reservation has been accepted.
Reserve the Main Library’s One Button Studio In Person
- If the light on the panel is green, the One Button Studio is available now. Press Reserve Now to book the room for the next 30 or 60 minutes or the start of the next reservation. Your reservation will appear on the screen.
- If the light on the panel is red, the One Button Studio is not available.
- If the One Button Studio is not in use 10 minutes into the reserved period, it may be used by another group for the duration of the reserved period.
- Please see the Main Library Service Desk for access to the One Button Studio.