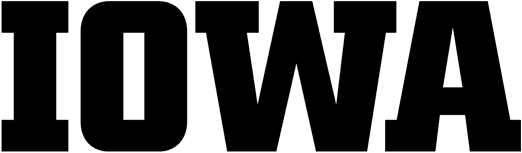Desktop Computers
The Learning Commons has 90 dual monitor and express desktop computers for individual or group use. Computers are first come first serve. The Main Library also houses an Information Technology Center (ITC) with 149 single monitor desktop computers on the second floor.
Find a list of software available on all computers in the Main Library here.
Printing
The Main Library has four print stations on the first floor located on the north, east and south sides, and in the Service Commons. Users can print from computers within the library or wirelessly from their own personal computers.
North Print Station
- 2 black and white printers
- 1 color printer
- 1 print release station
East Print Station
- 2 black and white printers
- 1 color printer
- 1 print release station
South Print Station
- 2 black and white printers
- 1 print release station
Service Commons Print Station
- 2 black and white printers
- 1 color printer
- 1 print release station
The Main Library has an additional three print stations located in the second floor ITC.
Printing costs
- $0.03 per print side for 8 1/2″ x 11″ black & white
- $0.15 per print side for 8 1/2″ x 11″ color
The University of Iowa offers pay-after-you-print printing. This allows you to print in the ITCs without having to pay ahead of time. Your University Bill will be billed monthly for all printing you do during the month.
To check your current print account balance, simply sign in to an ITC computer and your balance will display on the desktop. Or visit https://printing.its.uiowa.edu and sign in with your HawkID and password. Your current balance is listed in the Summary box near the top of the page.
Links
Find information on how to print from a desktop computer here.
Find information on how to print wirelessly from your laptop here.
Find Frequently Asked Questions here.
Scanners
Flat bed scanners are available in the Main Library Learning Commons and in the 2nd floor ITC. Directions for using the scanners can be found at each location as well as on the ITS website.
Three KIC scanners are available for use near the Main Library Service Desk. You can email scans to yourself or save them to a USB drive.
Group Room Monitors
You can connect a laptop or Apple mobile device to a monitor in a group space using either an HDMI or VGA cable. If you choose to connect an Apple mobile device or macbook that does not have an HDMI or VGA port you will need to check out an adapter.
Laptops, HDMI cables, VGA cables, Ethernet cords, and adapters are available for checkout at the service desk. Laptops are only available for student checkout.
VGA
- Turn on your laptop.
- Plug your VGA cord into the appropriate port on your laptop.
- Plug the opposite end of the VGA cord into the appropriate port on the black panel to the lower right side of the screen.
- Press the On button. Wait for a few second for the monitor to turn on.
- Press the VGA button.
HDMI
- Turn on your laptop.
- Plug your HDMI cord into the appropriate port on your laptop.
- Plug the opposite end of the HDMI cord into the appropriate port on the black panel to the lower right side of the screen.
- Press the On button. Wait a few seconds for the monitor to turn on.
- Press the HDMI button.
HDMI & VGA Troubleshooting Tips
Monitor Won’t Display – PC
- Click on the Start menu
- Click Control Panel
- Click Hardware & Sound
- Click Connect to a Projector
- Choose from the following 3 options
- Duplicate: This shows your desktop on both your computer screen and the monitor.
- Extend: This extends your desktop from your computer screen to the monitor.
- Projector Only: This shows your desktop only on the monitor.
Monitor Won’t Display – Windows 10
- Pull up the Charms Bar/Sidebar
- Click Settings
- Click Control Panel
- Click Adjust Screen Resolution
- Change Multiple Displays to Duplicate These Displays
Audio Won’t Work – PC
- Click on the Start menu
- Click Control Panel
- Click Hardware & Sound
- Click Manage Audio Devices
- Choose choose the appropriate option from the text box
Monitor Won’t Display – Mac
- Click on the Apple icon in the upper left corner of the screen
- Click System Preferences
- Click on the Display icon
- Click Arrangement
- Make sure Mirror Displays box is checked
- If Mirror Displays box is already checked then choose Sharp HDMI in the “optimize for” dropdown box on the “Built in Retina Display” window.
Audio Won’t Play – Mac
- Click on the Apple icon in the upper left corner of the screen
- Click System Preferences
- Click on the Sound icon
- Make sure Internal Audio Speakers is not chosen
Apple TV
Connect your Apple device wirelessly in Group Rooms 1103 & 1105 and Group Area D in the Main Library Learning Commons using an Apple TV.
Connect to the Apple TV
- Press the on button on the black panel located on the lower right corner of the monitor.
- Press the blank button underneath HDMI on the black panel.
- Select AirPlay from the menu bar on your Apple device.
- For Macbooks, the menu bar is the small white strip across the top of your screen. The AirPlay icon sits near the Wifi menu icon.
- For iPads and iPods, swipe up from the bottom of your screen to access the Control Center.
- Select the name of the Apple TV you wish to AirPlay to from the drop-down menu.
- The name of the Apple TV corresponds to the name of the room it is in. Ex: To connect to the Apple TV in Group Room 1103, connect to the Apple TV named Learning Commons 1103.
- A 4 digit code will appear on the monitor*
- Enter that code into the text box that appears on your computer monitor.
- Make sure mirroring is turned on.
* If the Apple TV asks for an update please see the Main Library Service Desk for help.
Disconnect from the Apple TV
- Select AirPlay from the menu bar.
- For Macbooks, the menu bar is the small white strip across the top of your screen. The AirPlay icon sits near the Wifi menu icon.
- For iPads and iPods, swipe up from the bottom of your screen to access the Control Center.
- Select Disconnect AirPlay Display.
PLEASE REMEMBER TO DISCONNECT YOUR DEVICE FROM THE APPLE TV BEFORE LEAVING THE ROOM.
Hardware Available for Checkout
All equipment listed can be checked out at the Main Library service desk on a one-day loan.
Please note the numbers of equipment listed below are how many we own and does not reflect what is currently available for checkout. For more information on equipment currently available please contact the Main Library service desk. Equipment is not reservable.
Maker Kits
- Raspberry Pi Kit (2) (links to vendor website)
Laptops & Peripherals
- Dell Laptop (50 available)
- Dell Mouse (11 available)
Laptop Loan & Fee Structure
- Three day loan laptops available on demand from the Service Desk
- 21 day extended loan laptops available by advance request only via InfoHawk+
- When the requested laptop is ready a notice will be sent to pick the laptop up at the Service Desk
- Extended loan laptops may be renewed once via your Libraries’ My Account for a maximum total loan of 28 days
- If the laptop is not returned after three days a $1,150.00 replacement charge will be assessed and forwarded to your account at the University Business Office (U-Bill)
- Please return the laptop and check out a new one if additional time is needed
- Please save your documents to either a flash drive, email or OneDrive.
- Laptop must be returned directly to the Main Library Service Desk
Laptop Chargers
- Magsafe to MagSafe 2 converter
- 60W MagSafe 2 Power Adapter for MacBook Pro
- 60W MagSafe Power Adaptor for Macbook & 13-inch MacBook Pro
- 45W MagSafe Power Adapter for MacBook Air
- 85W MagSafe Power Adapter for 15- and 17-inch Macbook Pro
- Targus universal wall power adaptor for laptops
- USB-C laptop chargers (Mac after 2018)
- Microsoft Surface Chargers
Phone Chargers
- Micro-USB to USB (Android devices and peripheral charging–headphones, external batteries, etc)
- Lightning to USB (iPhones/iPads)
- USB-C to USB (connects newest Android phones/tablets and new iPhones)
Intel-Based Apple laptops: Identifying the right power adapter and power cord
Group Room Hardware
- VGA cable (24 available)
- HDMI cable (18 available)
- Ethernet cord (30 available)
Apple Laptop & Mobile Device Adapters
- Mini DisplayPort to HDMI Adapter (1 available) product information.Use this adapter to connect your Mac laptop to a monitor using an HDMI cable. About Mini DisplayPort to HDMI Adapter
- Lightning to HDMI Adapter (1 available) product information.Use this adapter to connect your Apple mobile device to a monitor using an HDMI cable. See product information for list of compatible devices.
Presentation Devices
- Logitech Wireless Presenter R400 (4 available) manual
Scientific Calculators
- Texas Instruments TI-36X Pro
Main Library Media Collection
Guest Users
Printing
The ITC Printing system allows guests to print to ITC printers by purchasing a PrintKey. PrintKeys are available at the Food for Thought snack bar on the first floor of the Main Library, Pat’s Diner in the Pappajohn Business Building, and at the EMRB Cafe in the Eckstein Medical Research Building (EMRB). PrintKeys are only redeemable by ITC guests.
Learn how to redeem an ITC Print Key here.
Wireless Internet & Computer Use
If you are not a current UI student, faculty, or staff member, you can request a Guest ID account for temporary limited access to specific computers on campus. Requests for a guest account must be made in person at the Main Library Service Desk, Hardin Library Information Desk, and the ITS Help Desk. Please remember to bring a drivers license or passport number and a current email address or telephone number.