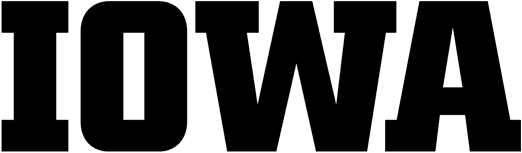Options for Collaborating in EndNote Desktop and EndNote Basic
EndNote Desktop
Share Library
EndNote Desktop allows you to share an entire library with up to 100 users. In order to use this, you and the person you are sharing with must have the Desktop version of EndNote (EndNote X7.2 or later) and you must have set up an online account. This option can allow all shared users to access and edit the shared library, with unlimited storage for file attachments.
Directions for using this feature are as follows:
-
- Create a backup of your library before syncing: File–>Compressed Library
- Follow the directions below on this help sheet to sign up for an EndNote Basic account
- Enable Sync: Click on Edit, then Preferences, then Sync and enter the credentials you used to set up your EndNote Basic account
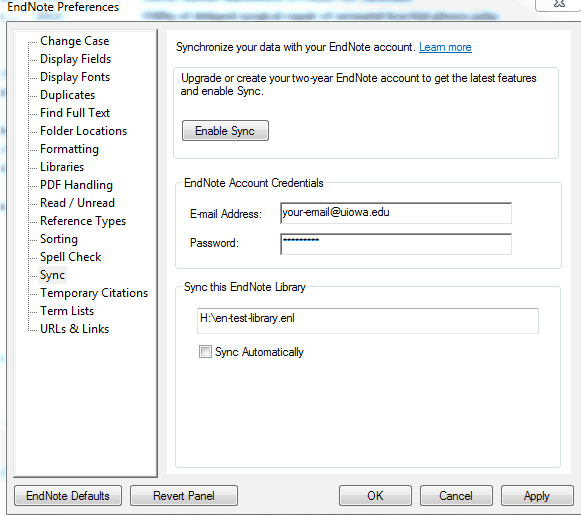
-
- Find out which email address your colleague is using for their EndNote Basic account and let them know you are sharing a library with them.
- Select the share icon at top/center of EndNote library
![]()
- Follow prompt to invite people and add message
Note that when others view your library, status is updated to “member” when the share icon is selected. When others add references, they will appear after syncing the desktop and online libraries. EndNote X8 includes an activity feed feature, which will allow you to see which user has made changes to the shared library.
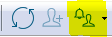
More information is on the EndNote web site and a short video demonstration is included.
Export and Import a .txt file
You can export an entire library, a group, or a selected set of references out of EndNote into a .txt file that another EndNote user can then import in either Desktop or Basic version of EndNote. If no references are selected in your library when you begin the process, the system will default to exporting your entire library.
Export
- Select all references you want to export, or none if you want to export entire library
- Go to File–>Export–>choose a location to save file–>rename file–>confirm .txt file format–>Choose EndNote Export for Output Style.
Import
- Desktop: File–>Import File–>browse to .txt file–>select Endnote Import for import options.
- Basic: Collect/Import References–>browse to .txt file–>Choose EndNote Import for import option.
Travelling Library
Anytime a document is formatted in Microsoft Word using the Cite While you Write feature, a traveling library is automatically created in Word. This happens because the coding that occurs “behind the scenes” links reference data from your library. If two or more authors are working on a document, each should import the traveling library so that each author has all the references being used in the document in their EndNote library each time the document is opened.
- Go to EndNote tab in Word–>Tools
- Select export to EndNote—>Export traveling library
- In EndNote, import traveling library file.
Note: The travelling library is useful for limited editing of document. However, we do not recommend using it for ongoing collaboration.
Sharing Libraries on a Network Drive
EndNote is designed to be installed and used on a personal workstation, and EndNote technical support does not advise using the program in this manner. However, there are many users who have reported successfully sharing a library using this method. If you use or intend to use it this way, be aware of the following:
- It will only allow one user to open/add/edit records at a time
- If unauthorized users rename or move EndNote files, corruption of the library can occur
- EndNote tech support recommends that the library be restricted, “read only,” or locked, allowing users to search and format papers, but not add or edit records. Their recommendation is to use a system of file permissions to allow one or two individuals to have full access and responsibility for maintaining and to grant read-only access to others. In order to do this, change the properties of the .ENL file and .DATA folder for the appropriate library.
Transferring Compressed Libraries
This allows you to move the two components of the library correctly to transfer it to another computer or to share. The recipient must have EndNote X7 or later to view. You can do this by following the directions below. Note: this is a copy of the library, not a shared library. Any changes to the file after transfer will only be seen by the user of that account.
- Select file menu–>compressed library
- Select create or create and email
EndNote Basic
Sharing Groups
Groups can be shared with anyone who has an EndNote Basic account. Anyone can create a free version if they don’t have access through their institution. If you already have an EndNote Basic account, you can share your groups using the following instructions.
- Under the Organize tab, select manage my groups.
- Select share–>manage sharing
- Input email addresses of those with whom you are sharing.
- Designate permissions
The person you are sharing your group with must have an EndNote Basic account, and you must know which email address they are using for that account. They will not receive a notice when you share groups, but they will be able to find them in the Shared Groups menu area on the left side of the EndNote Basic screen.
Sharing an Account
You may create more than one online account and share login information with others. This will allow a group to access and edit citations online for a group project. Although this is not officially supported by EndNote technical support, it is a simple way to share references. The advantage of sharing this way is that users can categorize references, in addition to adding/editing references.
Recommendations for Formatting Citations with EndNote Desktop or EndNote Basic
- All authors working on a document should be using the same shared library (Desktop) or shared group (Basic).
- Only one EndNote library should be used.
- All citations should be created using Cite While You Write, or later global changes will not affect every citation.
- Only use one citation software to insert citations into a document.
If following the above recommendations is not possible, using the travelling library feature may work. This will allow adding new citations to an existing document, but this can be problematic if it is necessary to make edits to citations previously entered.
Need More Help?
You can view the EndNote pages at Hardin for additional help sheets and tutorials.