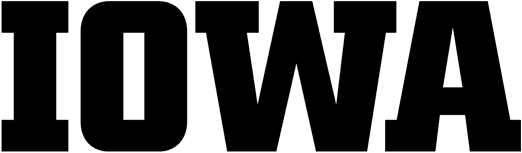Using Emtree Terms to Search Embase
Using the New PICO search Form [Video from Embase.com](MP4 requires media player)
Embase is a biomedical and pharmaceutical database, which is particularly useful when you need to conduct a systematic review or search for topics on food/diet/nutrition topics, medical devices, or drugs. Embase contains all of MEDLINE’s citations, and many more additional unique citations.
Accessing the Database
- Go to the Health Sciences E-Resources A-Z list at http://www.lib.uiowa.edu/hardin/eresources and click on the link to Embase.
- If you are off-campus, you will be prompted for your Hawk ID and password.
Basic Searching Using the Quick Search Box
- Identify the main concepts in your research question, so you can search for each concept separately. For example, a search about the effects of aspirin on heart attacks has two concepts — “aspirin” and “heart attack.”
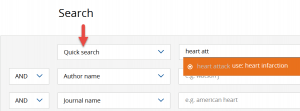
- Type your first concept in the Quick Search box on the homepage. Be sure to type slowly enough to let the database map your concept to the best Emtree term. See the screenshot on the right. Emtree terms are Embase’s controlled vocabulary, which are used by human indexers when they assign subject terms to articles. The mapping feature offered by the Quick Search box helps you get the most inclusive results.
- When you see the mapped term that best matches your concept, stop typing and click on the mapped term.
- Click on the Show xxxx results button and you will be taken to the Results page.
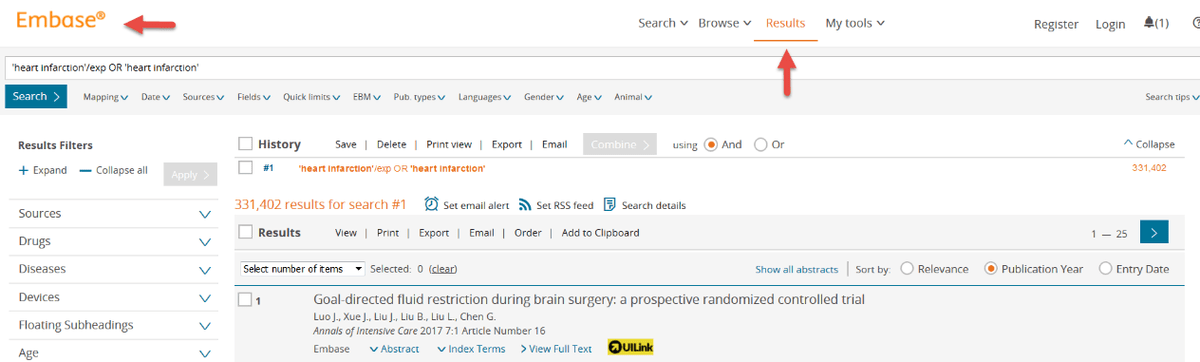
- To continue searching for additional concepts, click the Embase logo at the top left of the Results page to return to the Quick Search box. Important: the Search box on the top of the Results page and the Quick Search box may look alike, but they are not the same.
- Repeat Steps 2, 3 and 4 for additional concepts.
- On the top of Results page, you can find your search History. Notice how Embase has searched your terms. For each term, it searches the concept as an Emtree term (i.e. ‘heart infarction’/exp) and as a text word from the titles and abstracts of articles. The “/exp” indicates that it’s an “explosion” in Emtree, meaning this search not only looks for the subject term you selected (i.e. heart infarction) but also many related subjects (i.e. acute heart infarction, heart ventricle infarction, etc).

- Finally, combine your searches by checking the boxes to the left of each search and then clicking the Combine button. Be sure to select AND or OR, depending on your search.
Refining Your Search 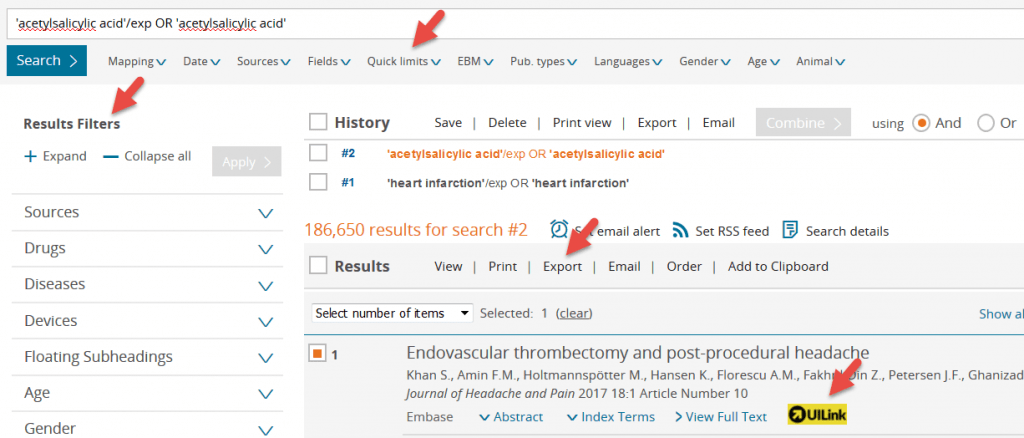
- On the Results page, there are several options in the gray bars beneath the search box. For example, if you click on Quick limits you will have the options to limit your search to Human subjects and English language.
- There are also several options in the left side-bar of the Results page. For example, you can see how many citations there are in the most recent search in various subsets, e.g. age, gender, drugs used, and other diseases.
Exporting, Printing, and Saving References
- Check the boxes to the left of references of interest.
- Click on the “Print”, “Export”” or “Email” link located at both the top and the bottom of the search results and follow the prompts.
- For EndNote Desktop, make sure the export format is RIS format (Reference Manager, ProCite, EndNote). For EndNote Web (Basic), make sure the export format is plain text and output is full record. When in EndNote Web (Basic), make sure the import option is EMBASE.com.
Finding Full Text
- To see if full text is available, use the UILink button
 , located below the article title, authors, and journal title. Do not use the full text link right before the UILink button.
, located below the article title, authors, and journal title. Do not use the full text link right before the UILink button. - If no full text is available, use our free interlibrary loan service http://www.lib.uiowa.edu/hardin/illa/
Please contact Hardin Reference Staff for further assistance.